고정 헤더 영역
상세 컨텐츠
본문
Didn't mention that I was downloading the video files from torrent. Didn't feel to mention it over here because my torrent client shows that it has been downloaded 100%. I was using Bittorrent client to download the video files. It shows 100% completed. But I was not able to play those video files. Then I tried to open the torrent file (putting the download location same as that of qBittorrent download location) with Bittorrent client, the default Bittorrent client in Ubuntu.
To my surprise, Transmission shows that the video file is downloaded 99.8% only. It then downloaded the rest 0.2% and now I am able to play those video files. Never thought that the torrent client can also be a reason for video files not being played.
Hope this issue will help others having similar kind of problem.
A media codec is a software to compress and decompress a digital media file. The name codec itself is a short version of En coding and Decoding which means compressing and decompressing of a media file. The codec includes two components, an encoder and a decoder. The encoder compresses the media file which can only be decoded by the same codec using its decoder component.
Unfortunately, we can’t predict which media codec has been used to encode a media file just by its extension. For example, a file with WMA extension can be encoded using WMA 7, WMA 9.2, WMA 10 etc. We will need the same codec which has been used to encode the file to decode and play it. By default, Windows Media Player comes with a very limited set of codecs which will play the most common media files. But if you are looking to play a file which requires installation of a codec, you’ll need to download it from the Internet or download a codec pack to install more common media codecs.
How do I check which codecs are installed in Windows? There are a number of software which will show you the codecs installed in your system. But we will discuss two major ways to see the installed codecs, one without using any software and the other using a third-party app. Checking installed codecs using Windows Media Player Windows Media Player comes pre-installed with every edition of Windows. It’s help file can be used to see the codecs which are currently installed in Windows. Let’s go through the process step by step. Go to WMP menu – Help (Alt + H) – About Windows Media Player.
In the About window, click on the Technical Support Information link at the bottom left of the window. This should open the technical information webpage in your web browser. You will be able to go through all the audio and video codecs installed in the system.
Check installed codecs using InstalledCodec InstalledCodec is a very useful portable app from Nirsoft. In addition to just showing the codecs installed in the system, it shows a lot more details about each audio or video driver.
The details include the name of the codec driver/filter, type, installed/modified date and time, file description, file version, company, product name, file size, file name and its location, CLSID etc. In addition to displaying the detailed information about the audio/video codecs, it can also enable or disable the codecs. Just right-click the codec you want to disable or enable and select the option. Download InstalledCodec @ Some other apps that can be used for the same purpose include, etc.

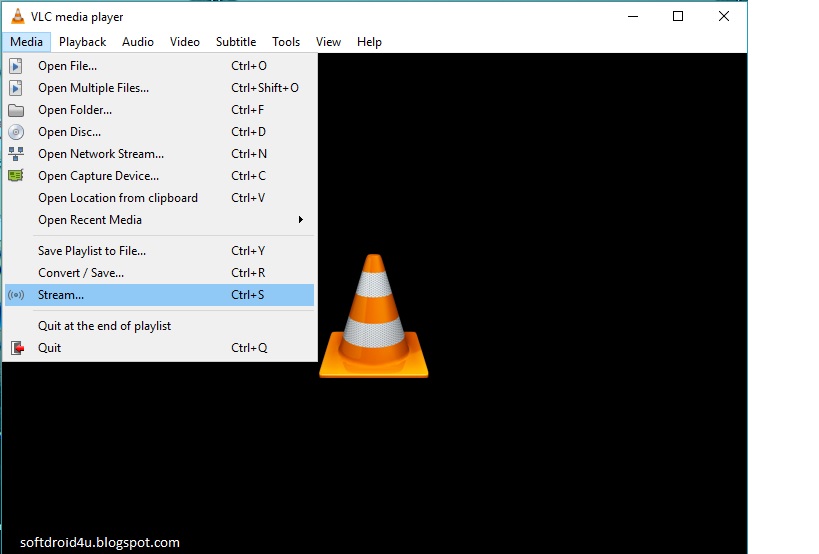
Yify Codec Scam

How do I know which codec is required to play a specific media file and how to install it? VideoInspector is a wonderful tools which also comes as a portable utility and is used to get detailed information about a video file. You just have to browse through the video file for which you want to get information. Once you browse through the file, the information about the file will automatically be displayed in VideoInspector. The information has separate video and audio info. It includes movie duration, resolution, frame rate, Bitrate, quality factor, Codec required for playing the file. If the codec is not present in the system, it will automatically give you a download link to the required codec so that you can easily get the codec and play the file in your system.
Just click on the download link to download the codec and install it to run the media file of your choice. Interestingly, VideoInspector can also show a list of installed codecs in your system. Just go through the menu – Codecs – Installed Codecs Download VideoInspector @ / Codec Packs for installing the most common audio and video codecs If you don’t want to guess what needs to be installed and want run all media files, you will either need a media codec pack which includes all the commonly used media codec or you will need a third-party media player like VLC Player, Windows Media Player Classic Home Cinema, KMPlayer, MPlayer etc. All of these players come with built-in codec support. If you want to use Windows Media Player or any other player that doesn’t come with pre-installed codecs, you will need to install one of to codec packs listed below:.
Advanced Codecs (Formarly Windows 7 Codecs). Combined Community Codec Pack (CCCP). K-Lite Codec Pack. X Codec Pack (Formarly Windows XP Codec Pack) I hope this article will help you recognize, find and install the media codecs of your choice without worrying about where to find that specific codec. We would love to hear your thoughts about what you learned from this and any additions to the article will be highly respected. Must Read Articles:.




